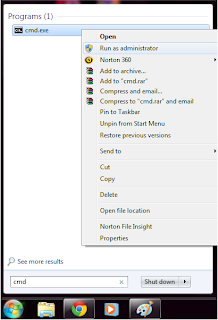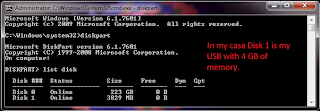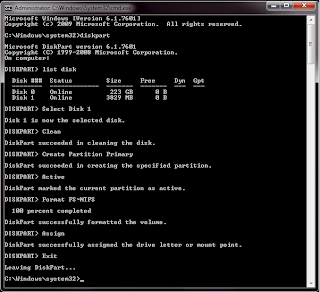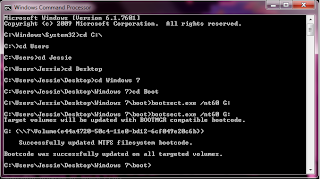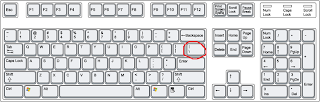Things you'll need to install Windows 7/ Vista onto a USB flash drive
-4GB USB Flash Drive
-
WinRAR (freeware)
-Windows 7/ Vista Installer DVD
-(Also if you would rather install Windows XP to your USB flash drive here is a tutorial on
How to Install Windows XP to a USB flash drive.)
PLEASE NOTE: If you are currently using 32-bit Windows Vista or 7 then you will be able to install 32-bit version of Windows Vista or 7 onto your USB. This will not work if you try to install a 64-bit version of windows from a 32-bit machine. 64-bit version of windows will install correctly if you install it on a machine that is running 64-bit version of windows.
Step 1: Formatting The USB Flash Drive -
Here is a Guide on Formating your USB flash drive-
To install Windows 7/ Vista to the USB flash drive, you must format the USB flash drive which deletes everything that is stored. I recommend backing up existing data.
Step 2: Open up Command Prompt (CMD) as the Adminstrator.
You can open this by finding cmd.exe in the Windows/System32 folder, Or right clicking the program in the start menu and selecting 'Run as Administrator'.
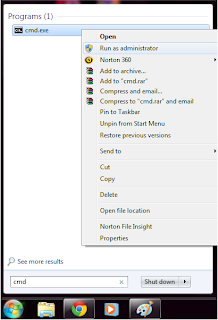 |
| Run as Administrator |
Step 3: Command Prompt should open under C:\\Windows\System32 (assuming Windows is installed on the C drive). Now type "
diskpart" and press 'Enter' to proceed to the Disk Partition Command Line Tool, which allows you to format and create partitions on active disks.
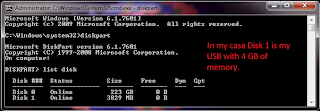 |
| Click on the image to enlarge it. |
Type '
list disk' to reveal a list of all the storage devices that are active on your machine, each will have a number next to them stating the storage capacity. Make a note of which of the Disk's that shows up is your USB flash drive (you should be able to tell based on the size of the USB and the size listed next to the disks). In the screenshot below my USB flash drive is Disk 1 (4 GB).
Step 4: Now enter these commands, ONE at a time:
Select Disk # (Where # is the Disk number of your USB flash drive, I typed in 'Select Disk 1')
Clean (This removes any existing partitions from the USB disk which includes hidden sectors!)
Create Partition Primary (Creates a new primary partition with default settings)
Select Partition 1 (Enter in "1" not your disk number, this will focus all new commands at the newly created partition)
Active (This sets the new partition to active, thus letting the disk firmware that this is a valid partiton)
Format FS=NTFS (Formats the partition using NTFS file system and this will take several minutes to complete based on the size of your USB flash drive.)
Assign (This gives the USB drive a the next available drive letter, which you should make note of. For example I was given "G".)
Exit (Exits out of the Disk Partition Command Line Tool)
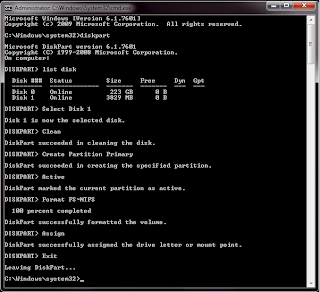 |
| Click on the image to enlarge it. |
Step 5: Insert the Windows 7 Install DVD into your machine.
View the files that the Windows 7 installer DVD contains and 'Copy' and 'Paste' all the files into a folder on your desktop. I created a folder and named the folder 'Windows 7'. You can create a folder by right clicking the desktop, selecting 'New' and then selecting 'Folder'. The transfer of the disc contents may take a couple of minutes.
Go back to the command prompt, running as an Administrator. Now we are going to enter the path to where you copy and pasted your files on your desktop. Your command line that you want will probably look like '
C:\Users\USERNAMEHERE\Desktop\Windows 7\'
Step 6: Now enter these commands, ONE at a time (Remember must be run as Administrator):
cd C:\ (Redirects the command prompt to interact with C:\ drive, which is where my windows 7 folder is saved on, I am assuming that your Windows Partition is saved on the C drive)
cd Users (Redirects the command prompt to interact with C:\Users)
cd USERNAME (My username is Jessie, so I entered 'cd Jessie', you should enter what your username is, if you're not sure what your username is, you can click on the start menu and it should be located near the picture)
cd Desktop (R
edirects the command prompt to interact with C:\Users\Jessie\Desktop)
cd Windows 7 (Redirects the command prompt to interact with C:\Users\Jessie\Desktop\Windows 7 which is the folder that you saved the contents of the Windows 7 installer disc to)
cd boot (Redirects the command prompt to interact with the folder named: boot)
Bootsect.exe /nt60 G: (
IMPORTANT: this is where "
G" is the drive letter assigned to your USB flash drive from the previous step. Bootsect adds boot manager code into your USB flash drive allowing it to become a bootable device).
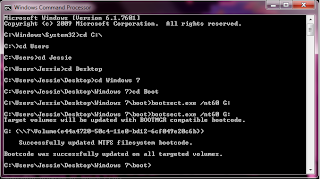 |
| Click on the image to enlarge it. |
PLEASE NOTE: If you are currently using 32-bit Windows Vista or 7, Bootsect will only work if you are trying to install 32-bit Windows Vista or 7 onto your USB flash drive. Bootsect will not run 64-bit version of windows if installed from a 32-bit machine. 64-bit version of windows will install correctly if you install it on a machine that is running 64-bit version of windows.
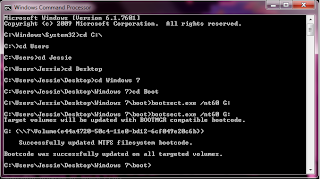 |
| Click on the image to enlarge it. |
Step 7: Load the USB flash drive with the Windows 7 folder
Copy the folder that you created earlier named 'Windows 7' to the USB flash drive. This is not done with the command prompt, I recommend to 'copy' the folder and 'paste' it onto the USB flash drive. Please remember to load it to the correct USB. (You can also just drag and drop the files from the 'Windows 7' folder into the drive using Windows Explorer).
Your USB flash drive is now complete
BUT in order to use it, make sure you enter the BIO (typically with F2 or F12 right when the computer is starting up) to temporarily change the boot order so that your computer boots first from the 'USB Storage Device' (often called in the BIOs menu). On restart, you system should then load up the setup files off the USB flash drive and enter Windows 7 installation.
Please Note: Remember to change back the BIOs boot order so that Internal HDD is the first when you are finished. Remember that to use your new USB flash drive on a different computer you must change the boot order for the computer so that 'USB Storage Device' is first.
Hope this helps!
-TerrabyteCafe