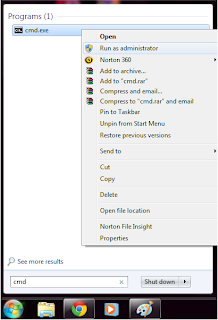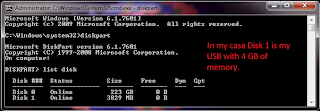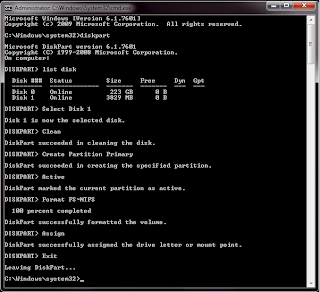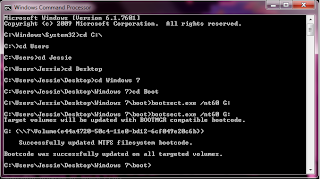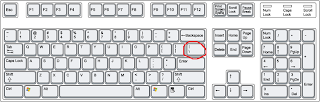eBooks are becoming an increasingly popular alternative to the traditional paperback or hardcover book. They're a unique form of web content because they are highly portable and can be shared virtually (and if printed they can be viewed the traditional way).
Having your own eBook has several advantages, for example attracting traffic to your website, building a brand name, and many others.
What can you do with an eBook?
Publicize your brand: Encourage people to download your eBook and include features that promote yourself, your site, and your products. You'll also benefit from this free advertising.
Go Viral: If your ideas are interesting or creative enough you could go viral (reaching a large online audience through word-of mouth publicity) and it would be an extremely big promotion of both yourself and your product.
Strike it Rich: Sell your book on different sites and get royalty. You could sell as a whole, sell chapters, sell monthly updates, or sell never released chapters, offer the reprint rights to your eBook, etc..
Store the Archives: You could offer your all of your blog's or website's archives in an eBook, as this will be an easy way to get new visitors up to speed on what you do.
And More: Take a moment to think about what you are trying to accomplish with your book and what is the best method to achieve it.
The Many Forms of a eBook
Digital Book: The traditional form of an eBook is often around a hundred pages and is similar to a book that would be purchased at a bookstore. This kind of eBook is most likely to go viral or be widely circulated because it has a lot of information and value. As with traditional books, the digital book will often be broken down into chapters on particular topics and contains more than one idea or focus. This will have the potential for the greatest gains, but it will be the most time consuming option of the many available.
Manifesto: This will be less time consuming but will still be able to go viral because of it's focus is on getting across one idea in 1 to 25 pages. Do you have a great idea? Or a super good tip? It may be a great idea for a manifesto.
Bonus or Archived Content: For the webmaster or blogger, you could a create extra or bonus content eBook. This is mostly just for packaging the new content in an eBook rather than publishing it on your site. this could be used as an incentive for someone to subscribe or encourage readers to distribute it around the internet, increasing the possibility of new traffic to your site (as most likely your eBook will contain a link to your domain).
Alternative forms of an eBook?: Don't forget that Essays, Short stories Poetry/Poems, and Children books all fall into the category of a eBook and may be easier to write than a traditional book, depending on your writing style.
How to make an eBook!
Now comes the fun part. The best and most efficient format for a eBook is PDF as they give the feel and look a traditional book but on the screen. PDF files can be created with Adobe Acrobat if you own the program, but if you don't it can be very costly... so let's look at some alternatives! If you have Microsoft Word, save the file as a .doc format, and if you are using a different Word processor, then save the file as .rtf. Both of these files can be converted later into PDFs with the use of some free online programs.
Footer
Your eBook should contain page numbers, a link your website, and your logo/name preferably on every page.
Beautiful
For eBooks there are no printing costs, so make sure to use colorful fonts and headings, pictures, and other colorful items to make it visually interesting. There are no printing costs, but it does increase the download size of the eBook. Also, if you use a neat picture you found online, be careful of copyright laws.
Tradition
Look at some of the good paperback copies of books and then read some of the popular eBooks to see what looks good. Take notes on the best visuals, the best formats, and try to recreate that in your own eBook. Remember to use introductions, chapters, sub-headings, etc.
Forge it
The idea of writing a best-selling is book is a well liked thought amongst most of us, even if it's just wishful thinking. It's recommended to write your eBook with a lot of care as you would a potential best-seller, as readers will notice and appreciate the care that is put into the eBook they are reading.
Composition - Baby Steps
If you're unsure how to translate your vision onto paper, it's definitely worth the time to get to know your Word Processor and other skills required to write a eBook. Here is a link to an audio course from Microsoft on how to use their Word processor.
Editing - The Most Important Step
Unlike your web-page, you cannot edit what you post, because once people download and share copies, you cannot take back their old copies and hand them new ones. You can send out an email or post an update for corrections that are made, but it is essential to get it right the first time around.
Draft
Make a Draft, then a re-draft, check grammar and spelling multiple times, then put the eBook down for a few days and then come back to edit it with a fresh mind. Don't rush yourself. Print it out on paper because sometimes you'll catch things you wouldn't otherwise see on the screen.
Grab Some Friends
Have your family and friends take a look at it as they will probably find some errors you may have missed, and can also give you feedback on what is unclear or difficult to read. If your eBook isn't for the average person, but a specialized audience, you could share it with some trusted friends and other readers are within the target audience that you want.
Copyright
Ideas are not copyrighted, and therefore the ideas you see, hear, or read anywhere can be used in your eBook. You can use the same ideas that are on the best seller list on Amazon. BUT Copyright law does protect the way ideas are expressed. So, be careful you don't plagiarize or copy book text outright. You can create an eBook that covers the same subject with a different perspective or voice. Looking at the bestseller list is a good way to get ideas for your eBook. I do urge all of you to make sure you check copyright laws if you are uncertain.
Conversion
Upon completion of your final draft, it is now time to find a way to convert to your finished product. There are many free online converters and free software programs that can convert your word processor file into a PDF. It is worth trying a couple to see which one works best with your document.
Adobe has a converter that you can use, but you have to buy it. It's relatively cheap and will most likely produce the best results and be found here. But since that costs money and this a free guide, we hate it. A high quality free program is PrimoPDF, and will allow you to convert to PDF from 32-bit Vista, XP, NT, ME, 98 machines. If you have a 64-bit machine or Windows 7, they have a 14-day free trial for you to use.
If neither of those programs are to your satisfaction, you'll be able to find many other programs just by Googling "document to PDF converters". It's important to test the program first to see how the different converters make your eBook look.
The Goal with PDF Converters
-Formatting: Make sure that your PDF looks as much like your word processing document; check to be sure that fonts, colors, images, columns and spacing are displayed the same.
-Clarity: Ensure that the PDF converters don't blur your text.
-Download Size: The smaller the PDF, the easier it is for people to email them, and spread through other viral methods. The ideal size is less than one megabyte, but anything less than five megabytes is good. It is important that it is less than five megabytes because some people will not be able to attach it to their email if it is larger than five megabytes.
Distributing Your eBook
Once you have converted your eBook to PDF and it's looking ready, you will want to start finding ways to distribute it to the masses. The first step is to upload it to your website/webhost, if you don't have one then there a several free file-hosting services that are available.
-Scribd: A free PDF and document hosting website, kind of like Youtube, but for PDFs.
Rewards
If you only want your eBook to be available to a certain group of people as a reward for doing something such as subscribing to your website/feed, reviewing your site, or commenting, You can make the eBook available for download on a webpage that is not connected to your main website layout. This gives you control over who has access to your eBook. Additionally, you can add a password to the download page which you can send in a email to your newly found subscriber. Decide on a complicated password (something that is unlikely to produce many search results) such as a random combination of letters (Capital and lowercase), numbers and symbols. An example: Tu9jD>HDu09=dY94. This specificity will allow you to search for this password and if anyone is posting your password on a website you can immediately find out who it is and then change your password on your website.
Going Viral
This kind of distribution requires your audience to actively share and promote your eBook. some helpful tips for going viral are:
-Ask them: Ask and encourage your readers to share your eBook
-The file name: Add 'ReadandShare' to your eBook's file name, an example is 'ebooknameReadandShare.pdf'.
-Email list: Make a email list of your eBook owners/readers and offer them a link to join a webpage for this list only, and this will create a feeling of being exclusive and will let you leverage your existing audience, if you ever release another eBook in the future.
-Context: Emphasize that your eBook is free and is available to for download at static pages
-Ideas: Give and suggest ways that your eBook can be shared, and encourage your readers to host it on their site, email it to their friends and link your download page.
Ending
It is possible to follow all of these steps and end up with a high quality eBook that costs you nothing to make! Please feel free to share questions, ideas, or concerns into the comment section below.
Hope this helps!
-TerrabyteCafe